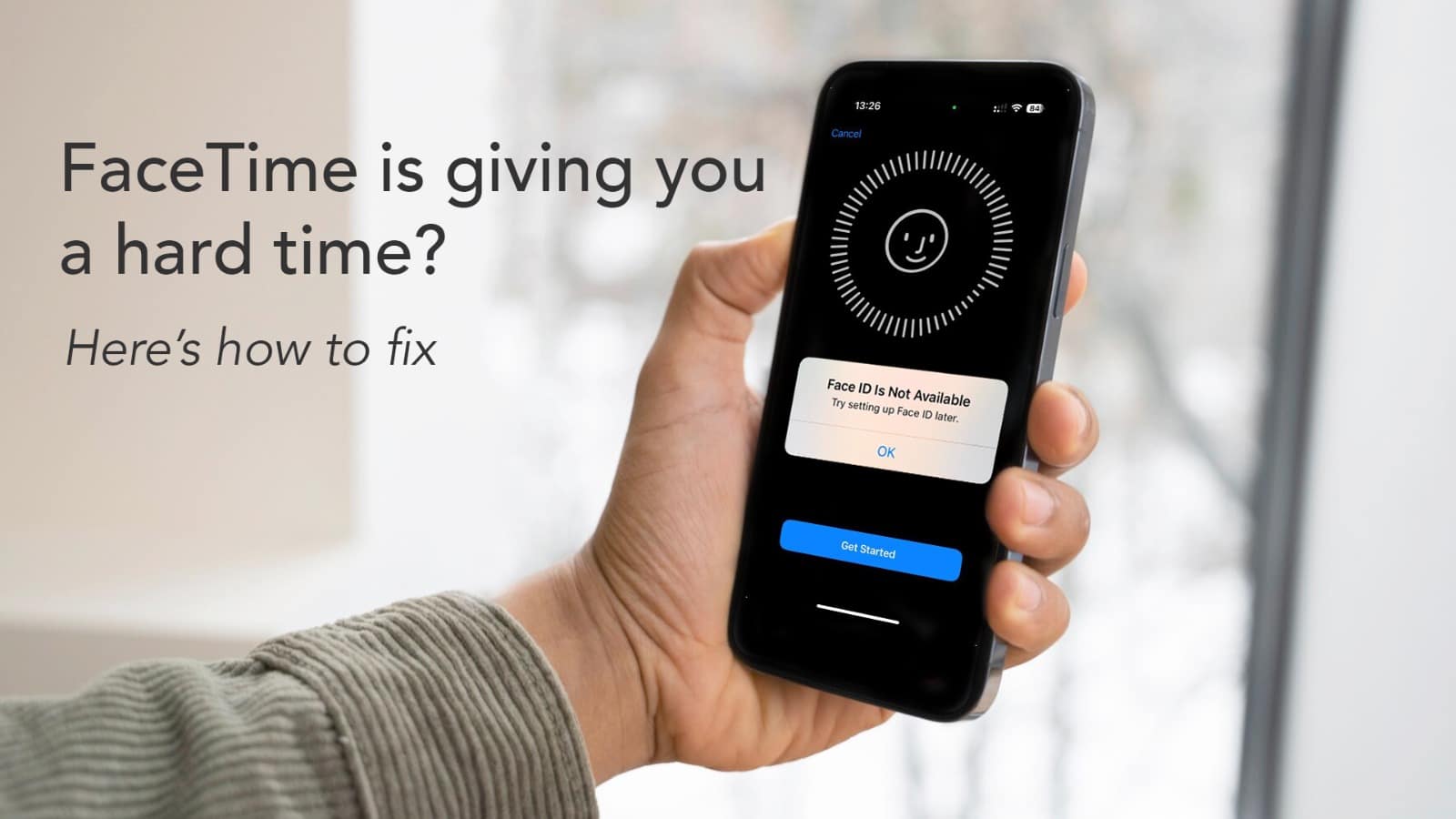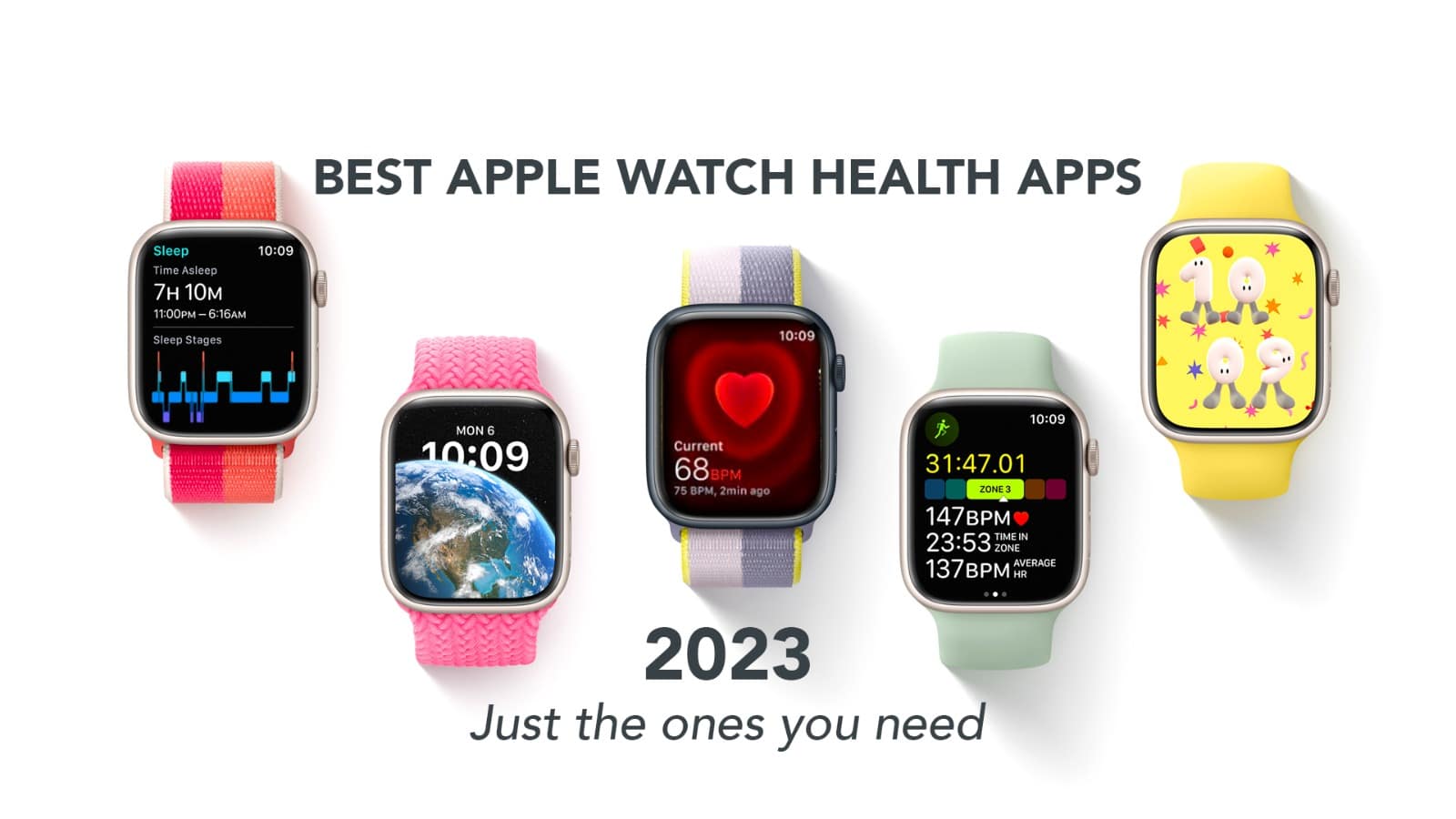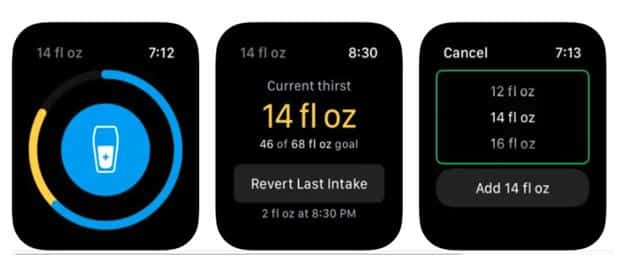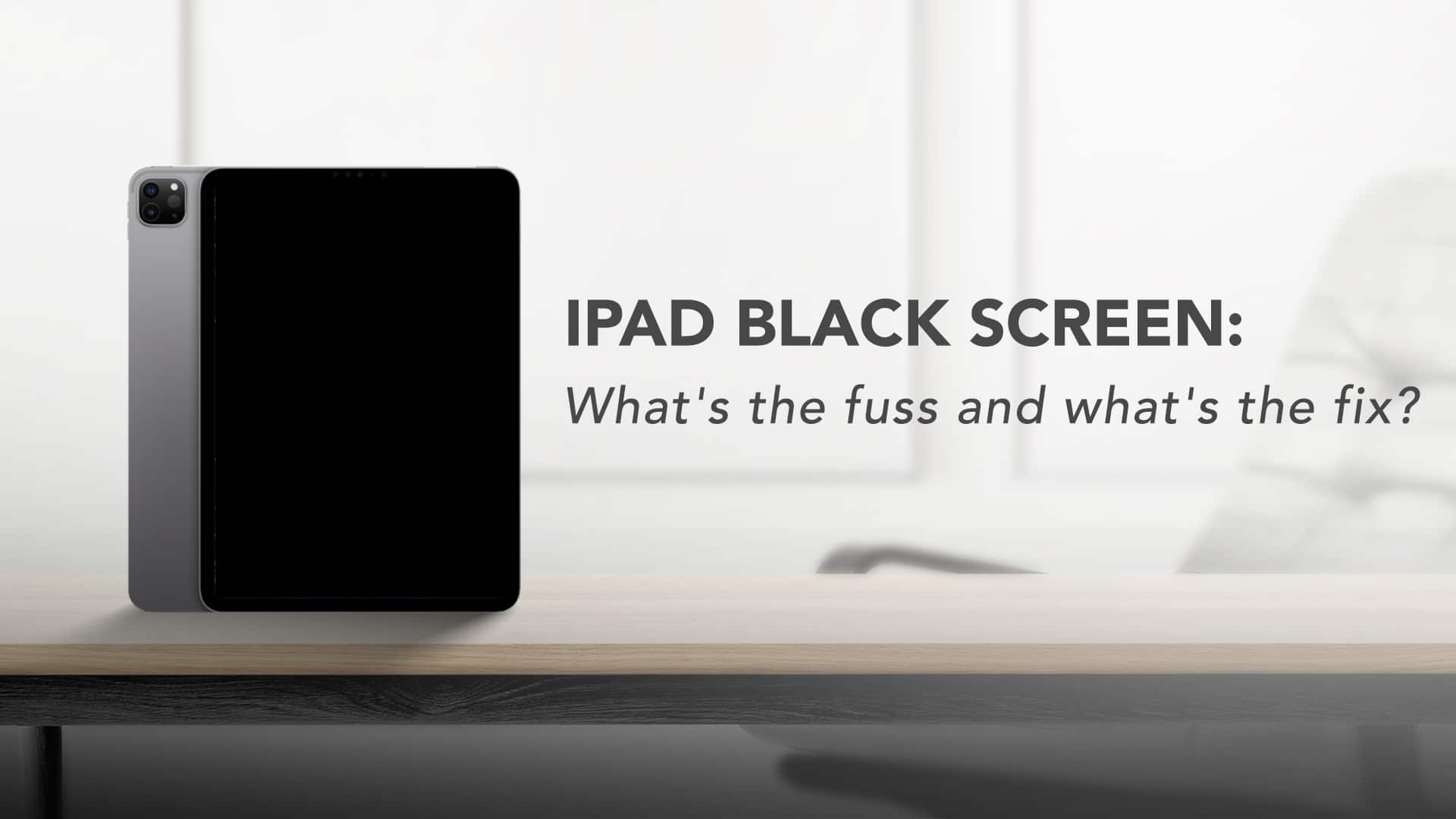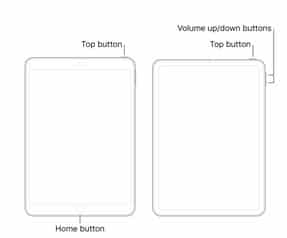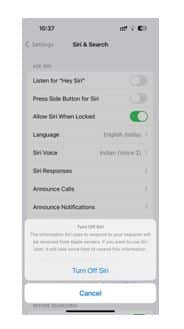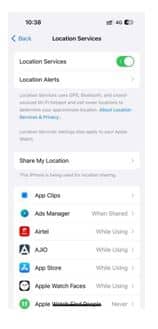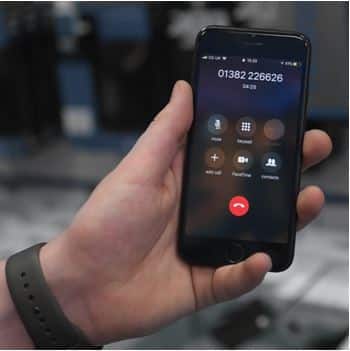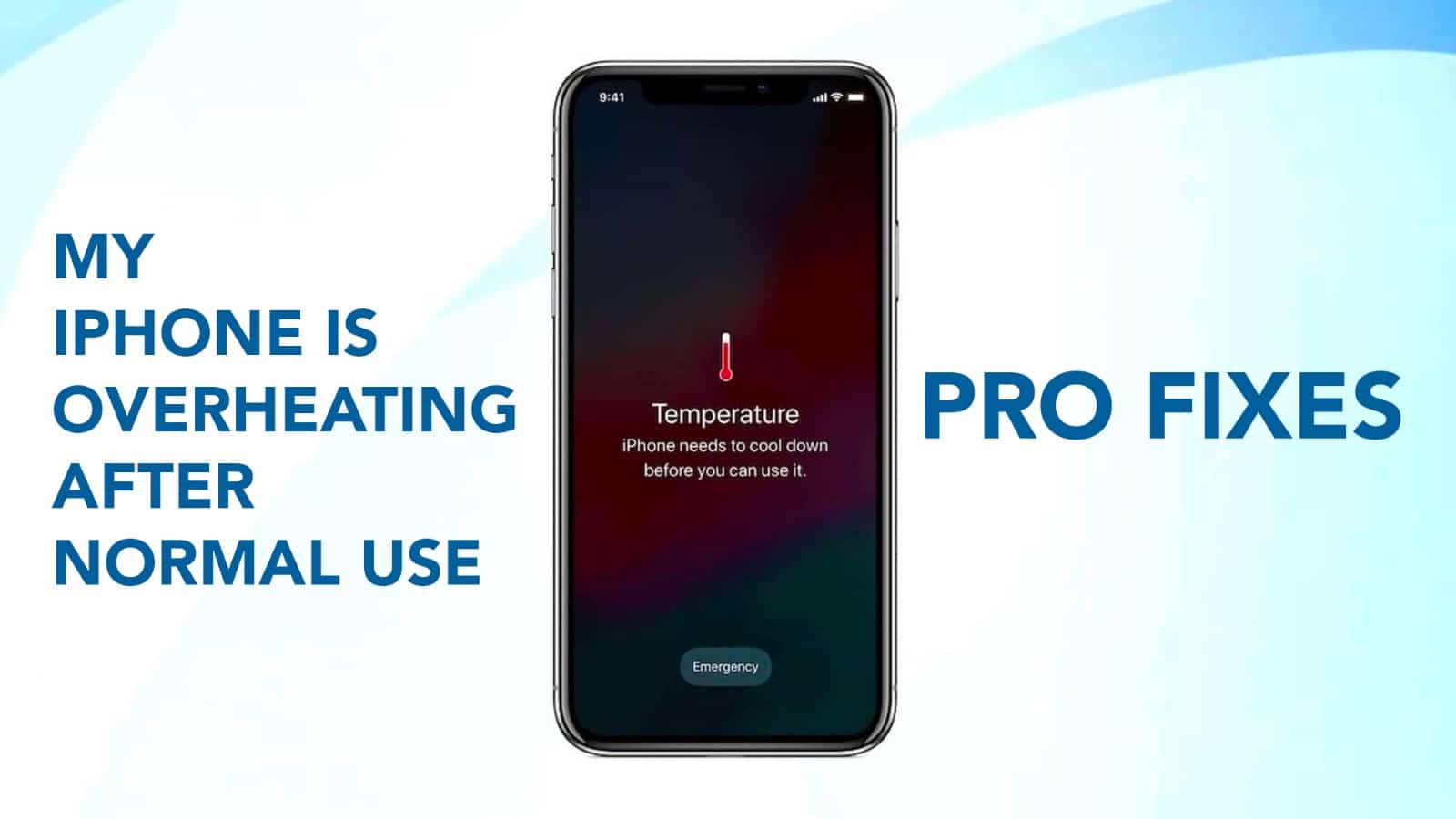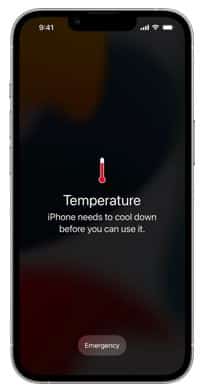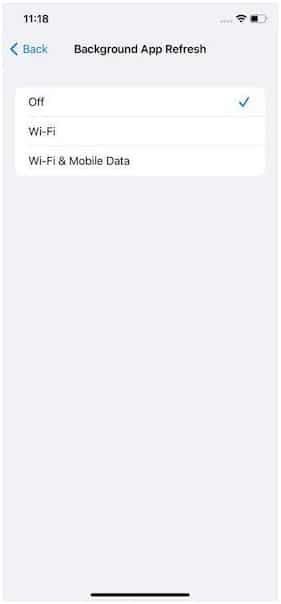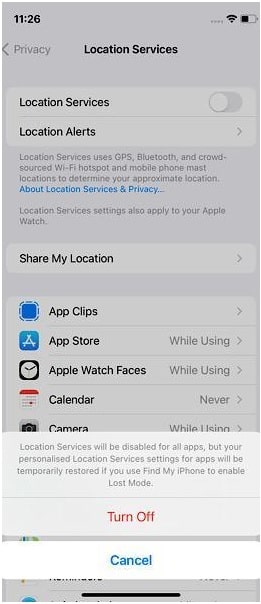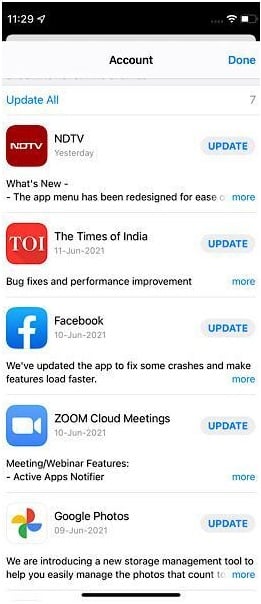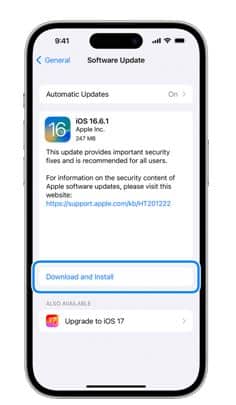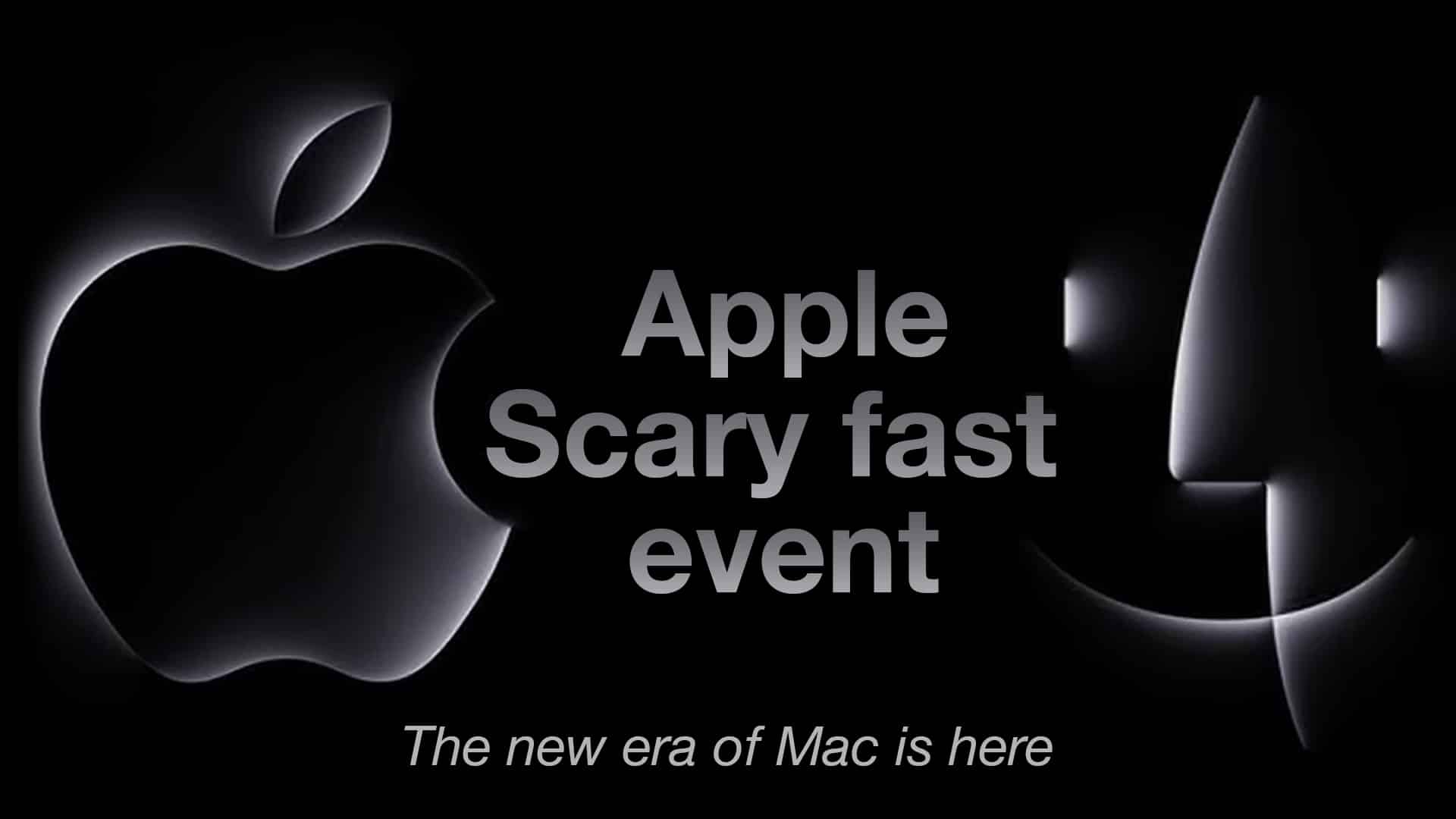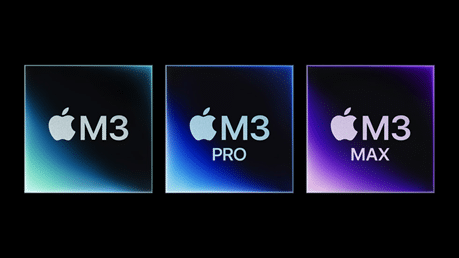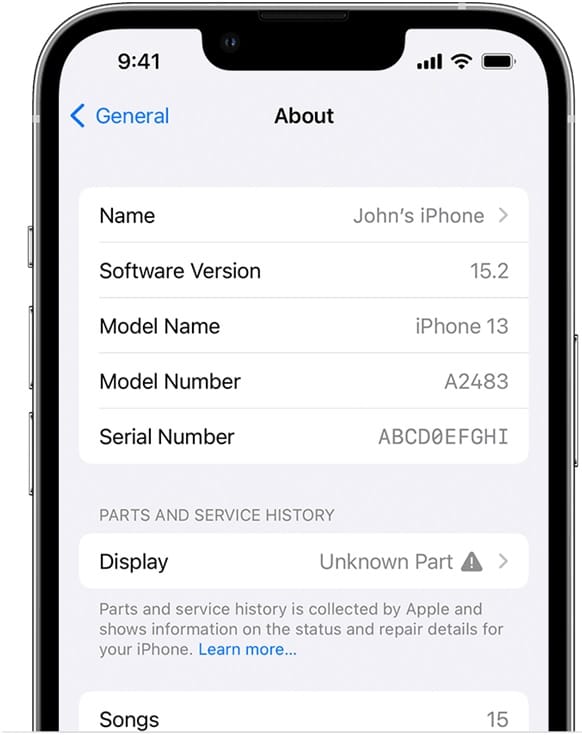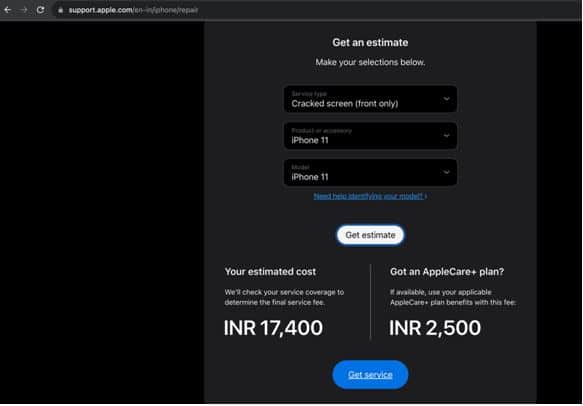Imagine, you are chilling on a sea beach. The sun is about to set. You are in absolute bliss. Life seems perfect. Yet the breeze is making you miss someone. So, with a smile, you picked up your iPhone and tried to call that person on FaceTime. But alas, FaceTime is not working! What a tragedy. Well, well, even if all the drama here was sidelined, you still have to admit, it’s damn irritating when you see FaceTime not working. After all, any iPhone user who has used FaceTime can vouch for why this iOS-exclusive video-calling app offers the best features. No other similar app even comes closer. But, due to some bugs, there are times when FaceTime stops working.
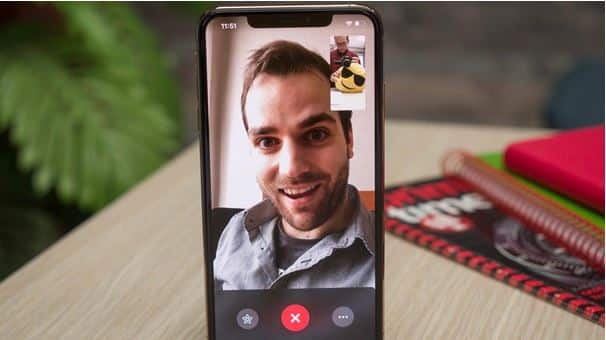
Source: PhoneArena
But worry no more dear amigo. Here you will learn about all the tricks that might help you bring FaceTime back to business. So let’s try to understand this step by step.
FaceTime not working error message
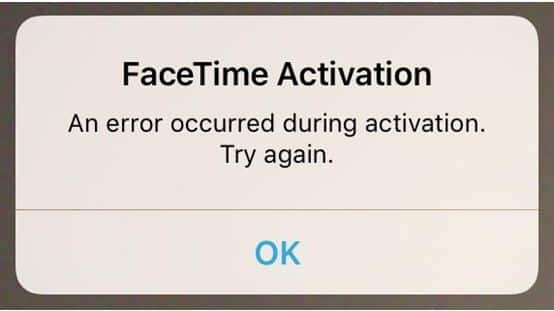
Source: iDownloadBlog
There might come a time when you can see these kinds of error messages while trying to activate FaceTime.
- Could not sign in. Please check your network connection.
- Activation unsuccessful
- Waiting for activation
- An error occurred during the activation
- Unable to contact the iMessage server. Try again.
In such cases, the first thing you must do is to confirm that the problem is not a basic one.
- Check if your iPhone is connected to mobile data or WiFi. If not, connect it and try activating FaceTime again.
- Check whether you are using the latest version of the app. You can go to the App Store and check the update section of the app to know if any update is required.
- Make sure that you are using the latest version of iOS. Follow these steps to do it.
- Open the Settings App
- Tap On ‘General’
- Select ‘Software update’
- Tap on ‘Download and Install’ if a new software update is available
Now, if none of these work out, then you better give your iPhone FaceTime a more serious look. You will know how.
Read – iPhone Microphone Not Working – Quick Fix Options You Have
How to fix FaceTime not working on iPhone?
Below are listed a few simple yet effective tricks to use when FaceTime is not working.
Restart your iPhone: If you are not being able to access the FaceTime app, restart your iPhone, then try to activate it. It might work.
Enable FaceTime: Go to Settings, tap on FaceTime and check if the toggle for FaceTime is turned on.
Automatic Date & Time: Ensure that the inactivity of FaceTime is not caused by a wrong input of date & time in your iPhone. Go to the Setting App, open General, select Date & Time, then toggle on the Set Automatically icon.
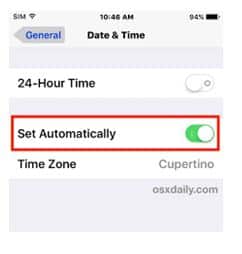
Source: OSXDaily
Log in & log out: If the FaceTime app is not working properly, log out of it, then restart your iPhone, and try logging in again.
Check FaceTime’s server status: Sometimes some apps shut down their servers for a specific period due to maintenance or other reasons. So do check if you are the only one who is facing this issue, or if other people are also victims.
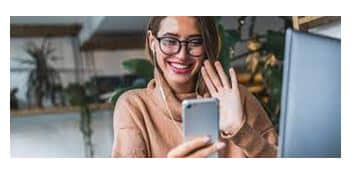
Source: groovyPost
So now that you have known everything about the issue of FaceTime not working, you can possibly fix it yourself. But, if still the issue persists, it is better to visit an expert.
Got issues with your iPhone, iPad, MacBook or any Apple device? Is a trustworthy iPhone repair centre not in sight? Don’t worry, the experts can help you get a free pickup and drop service and provide a bright solution for all your Apple woes. Call today for Apple iPhone battery replacement, screen replacement, and other top repair services.